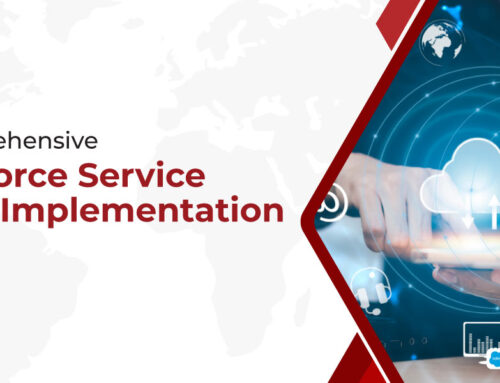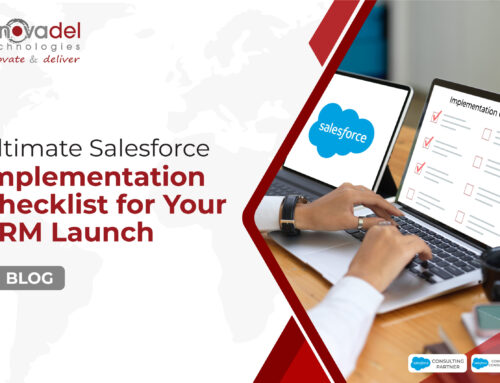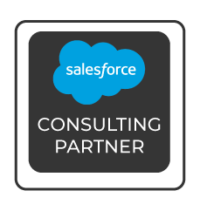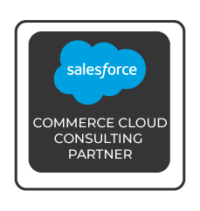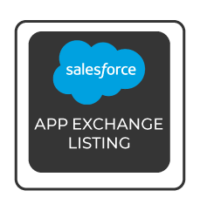Step-by-Step Salesforce Sales Cloud Implementation Guide
Ever notice how we all want shopping to be super easy nowadays? Just a few clicks, and voila! To meet these expectations, businesses can use fancy tools like Salesforce Sales Cloud.
Sales Cloud Implementation is a big deal in the business world. It helps companies reach new customers, organize all their info, and increase sales. Whether you’re a small business just starting out or a big company with tons going on, Sales Cloud can help you out big time.
So, if you’re curious about what Sales Cloud is all about, want to check out its cool features, or figure out how to use it, you’re in the right place. In this blog, we’ll discuss everything about Sales Cloud implementation. So, let’s get started!
What is Salesforce Sales Cloud?
Sales Cloud, created by Salesforce, is a cloud-based tool to boost sales teams and streamline customer information. It is a platform where managers can oversee all customer interactions and automate routine tasks.
What’s Salesforce Sales Cloud all about? It’s a platform that gives sales reps a single place to track customer activities, communications, and past purchases.
Salesforce Sales Cloud has various features, such as managing sales pipelines, tracking deals, automatically generating quotes, predicting sales, and understanding customer behavior.
Using automation with Sales Cloud, sales managers can streamline sales processes, making the team more efficient and productive.
A solid CRM strategy is crucial for staying ahead in today’s competitive market. It allows companies to focus on their core business instead of getting bogged down in manual sales and customer management tasks.
Features of Salesforce Sales Cloud
Sales Cloud is a must-have tool to improve your sales process. It offers different features to align with your business needs, style, and language. You can sharpen even the tiniest sales activities and goals with Sales Cloud.
Now, let’s have a look at the primary features of Salesforce Sales Cloud:
Lead Management
Effective contact and lead management is essential for a thriving sales operation. With Salesforce Sales Cloud, you can access an intuitive interface to store and arrange all your crucial customer data. No more struggling with piles of business cards or countless spreadsheets.
Opportunity Management
Opportunity Management is vital for your business’s success, and Salesforce Sales Cloud is here to help you stay on top of every stage of your deals. Whether it’s the first contact or sealing the deal, you can easily monitor progress, keep track of deadlines, and prevent opportunities from falling through the cracks. This feature ensures your sales team stays organized. No lead goes unnoticed, and every potential customer receives the attention they deserve.
Sales Data
Accessing timely sales data is crucial for making informed decisions. With Salesforce Sales Cloud, you can effortlessly get the sales data you need precisely when needed. Using simple charts and reports, you can uncover patterns, pinpoint areas for enhancement, and make informed decisions to advance your sales strategy.
Account and Contact Management
You can delve into their activity history, connect with key contacts, review customer communications, and engage in internal account discussions. You can also tap into valuable insights from popular social media platforms like Facebook, Twitter, and LinkedIn directly within the Sales Cloud environment.
Mobile Accessibility
Sales should never stop, even when you’re away from the office. With the Salesforce mobile application, your mobile device becomes a portable office, allowing teams to access the cloud from anywhere. Stay connected to your clients, track deals, and make updates on the fly.
Visual Workflow
Using simple drag-and-drop functionality, you can swiftly design and automate business processes. You can also easily create flexible approval processes for deals, discounts, expenses, and other aspects of your operations.
File Sync and Share
You can share and collaborate on files, facilitate discussions, identify the best content, and track updates in real-time. Instantly access the files you need, securely share them, and stay informed with alerts whenever changes occur.
Sales Automation
Implement sales automation software and create workflows to streamline sales processes. This simplifies the sales journey and reduces manual tasks for sales representatives. Contact, opportunity, and change management are efficiently organized, providing reps with easy access to data and customer interaction history in a single location. Businesses can improve customer service quality by using marketing automation features.
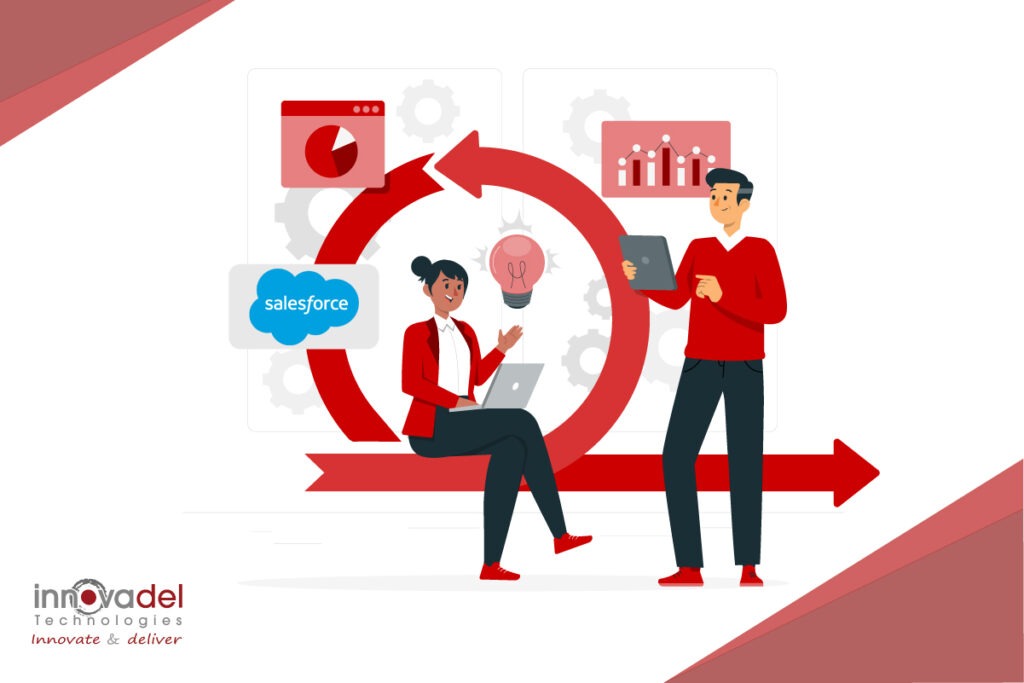
Step-by-Step Salesforce Sales Cloud Implementation Process
Now, let’s have a look at the process of Salesforce implementation for Sales Cloud:
1. Add Users
Each Salesforce user needs a unique account, which is essential for accessing and using Salesforce features and records. When creating a user account, include:
Username: Unique identifier, typically in email format.
Email address: Real email address associated with the user.
Name: User’s name.
User license: Determines feature access, with the “Salesforce” license being common.
Profile: Define user permission, such as objective and record access.
A role (optional): Specifies data visibility hierarchy, which is useful for larger organizations.
Adding a Single User
Follow these steps to add a user individually:
- Read user addition guidelines.
- Go to Setup > Users.
- Click “New User.”
- Enter user details, ensuring a unique username in email format.
- Assign a role (for applicable editions).
- Select a user license and profile.
- Configure approver settings if approvals are enabled.
- Or, generate a new password and notify the user immediately.
Adding Multiple Users
Easily add up to 10 users simultaneously to your Salesforce organization by following these steps:
- Go to Setup and enter “Users” in the Quick Find box, then select Users.
- Click “Add Multiple Users.”
- If multiple user license types exist, choose the appropriate license for the users being added.
- Provide the necessary information for each user.
- Optionally, select “Generate passwords and notify the user via email” to send login credentials to each user.
- Click “Save.”
- For further customization, edit individual user details as required after creation.
2. Fine-Tune Pre-Existing Features
Here’s how you can tweak pre-existing features to make Salesforce work better for you:
- Change Tab and Field Names: You can rename any object, field, or tab in Salesforce. However, remember that Setup and Salesforce Help will display the original names for standard objects, fields, and tabs.
- Replace Picklist Choices: If the standard choices don’t align with your business requirements, you can customize them to suit your needs better.
- Log Changes to Your Data: Set up Salesforce to track user changes to most fields on many standard objects like Accounts, Contacts, Leads, and Opportunities.
- Change What Your Users See: While you can’t delete standard fields, you can hide them from users by removing them from the page layout. You can add page elements, adjust their order, require data in specific fields, and make other tweaks to customize the user interface.
Change Tab and Field Names
- Go to Setup and enter “Rename Tabs and Labels” in the Quick Find box, then select it.
- Choose your default language from the dropdown list.
- Click Edit next to the tab you want to rename and enter the new name. Remember, you can’t reset custom object tab names.
- Enter the singular and plural forms of the new tab name, and if applicable, select options for labels that start with a vowel sound.
- Enter your labels for standard field labels and other interface elements, ensuring that you provide both singular and plural forms as needed.
- Save your changes.
Replace Picklist Choices
- Go to Setup and click the Object Manager tab. If you don’t see it, enter Objects in the Quick Find box and select Objects.
- Click the object name.
- Click Fields & Relationships, and then click the name of the picklist field to update. Find it in the Custom Fields & Relationships related list in Salesforce Classic.
- In the Values section, next to a value, click Edit.
- Change the value’s name and optionally set it as the default for the master picklist.
- Optionally, assign colors for chart representation.
- Click Save. Remember, picklist values aren’t sorted automatically after editing, so reorder them if needed.
- Make the picklist required by clicking Edit at the top of the detail page and selecting “Always require a value in this field” to save a record.
- You can modify the “Restrict picklist to the values defined in the value set” setting to change the picklist from unrestricted to restricted or vice versa.
- For an easy-to-print list of your picklist values, click “Printable View.”
Log Changes to Your Data
- Go to Setup, click Customize, and select the object (e.g., Accounts, Contacts, Leads) for which you want to track changes.
- Click on Fields.
- Select Set History Tracking.
- Enable field history tracking (e.g., Enable Account History for Accounts).
- Choose up to 20 fields you want to track.
- Click Save to start tracking changes. Note that changes made before saving won’t be included in field history tracking.
- Or, adjust the page layout for the object to include the field history-related list for users to view changes.
Change What Your Users See
- Access the management settings for the object you want to modify.
- Depending on your Salesforce edition:
a. For Enterprise, Unlimited, Performance, and Developer Editions, Go to Page Layouts and click Edit next to the desired page layout.
b. For other editions, Simply go to Page Layouts.
- In the page layout editor, choose the category of the element you want to edit from the left column. For instance, select “Related Lists” if you want to add the Account History-related list to the Account object.
- Take one of the following actions:
a. To add an element, drag it from the palette to the page layout. For example, drag Account History to the Related List section.
b. To remove an element, drag it from the page to the palette.
c. double-click the field and select the appropriate option to make a field required or read-only.
d. Click on the respective option to modify the sort order, column order, displayed columns, or remove standard buttons from a related list.
- Preview the changes by selecting a user profile under “Preview As...”
- Once satisfied, click Save to apply the modifications.
3. Import Your Data
Before launching Salesforce, import your organization’s data using the Data Import Wizard. This tool is recommended because it handles both standard and custom objects and allows bulk import.
Prepare Data
- Create an export file with accurate data.
- Clean your data to avoid importing duplicates or inaccuracies.
Clean Your Data
To maintain data quality:
- Ensure imported data is clean and accurate.
- Remove outdated or duplicate information before importing.
- Review existing data, even in new Salesforce organizations, to prevent issues such as multiple listings for the same contact or outdated account details.
Map Data
- Align your export file’s column headers with Salesforce field names.
Import
- Use the Data Import Wizard, suitable for up to 50,000 records.
- Choose the data you want to import and specify import settings.
- Map your data fields to Salesforce fields.
- Review and start the import process.
- Monitor import status.
Choose an Import Method
For importing data into Salesforce, consider the following methods:
Data Import Wizard:
- Suitable for importing 50,000 or fewer records.
- Supports business accounts, contacts, leads, custom objects, and solutions.
Import My Person Accounts Wizard:
- Specifically for importing 50,000 or fewer person account records.
- Applicable if your organization uses personal accounts.
Data Loader or Third-Party App:
- Required if:
- Importing data into other objects.
- Importing more than 50,000 records.
- Offers additional capabilities and flexibility for larger or more complex data imports.
Validate
- Spot-check imported data to ensure accuracy and proper linkage.
- Verify data in related records.
4. Set Up Basic Reporting
Reports organize data into rows and columns, allowing you to summarize, filter, and group data. Dashboards visually display report data as graphs or charts, providing a quick summary of key information.
Access Reports and Dashboards
- Access reports by clicking the Reports tab.
- Access dashboards by clicking the Dashboard tab.
Create and Customize Reports
To create a report:
- Click New Report on the Reports tab, select a report type, and click Create.
- Customize the report using the Report Builder.
- Optionally, preview the report by clicking Run Report.
- Save the report, preferably in a shared folder.
To run a report:
- Click the Reports tab, then click the name of the report.
Get Started with Dashboards
- View existing dashboards by clicking the Dashboard tab.
- Install additional dashboards from the Salesforce AppExchange if needed.
Create Dashboards
- Go to the Dashboards tab and click Go to Dashboard List.
- Click New Dashboard.
- Customize the dashboard using the Dashboard Builder.
- Save the dashboard, preferably in a shared folder.
Share Reports and Dashboards
- Go to the Reports tab and click on the folder you want to share.
- Click on “Sharing Settings” for that folder.
- Select “Internal Users” from the sharing options.
- Find the coworker by typing part of their name.
- Click “Share,” then choose their access level.
- After selecting coworkers, click “Done” to finish.
5. Roll Salesforce Out
- Decide on the rollout date early and inform users about the plan and go-live date.
- If login information wasn’t sent initially, ensure users receive it. From Setup, manage users and change passwords if needed.
- Schedule training sessions tailored to different user types. Ensure users understand logging in and their critical job functions.
- Offer access to Salesforce Help articles, videos, workbooks, online training, and success communities for self-learning.
- Establish channels for users to communicate issues, suggestions, or requests for improvement. Encourage open dialogue to address concerns effectively.
6. Post Implementation Training
After Salesforce Implementation, consider enhancing your usage with more features:
Explore advanced features like securing data, automating processes, and customizing Salesforce.
Stay Current with Salesforce
View Release Notes: Check the most recent Salesforce release notes, which are typically issued three times a year (spring, summer, and winter).
Access Online Help: Find updated online help with each release at help.salesforce.com.
Engage in Success Communities: Join Salesforce Success Communities to connect with other users, partners, and experts, ask questions, and find tips and answers.
Use Trailhead: Explore guided learning pathways through Salesforce features for administrators and developers with interactive tutorials.
Attend Salesforce University: Enroll in training classes offered by Salesforce University to develop expertise in administering and using Salesforce.
Experience Dreamforce: Attend Dreamforce, a high-energy event where you can learn from industry leaders, product experts, and world leaders to transform your business.
7. Security and Compliance
- Configure Salesforce to meet industry-specific compliance requirements.
- Protect sensitive customer data and ensure adherence to relevant regulations.
8. Integration with Other Clouds
- Integrate Salesforce Sales Cloud with other Clouds like Marketing Cloud and Service Cloud.
- Centralize customer data for enhanced marketing campaign effectiveness.
- Provide seamless customer support by integrating different Salesforce clouds.
Hire Salesforce Partner for Successful Implementation
Hiring a Salesforce implementation partner is a smart move, especially for businesses that don’t have expertise in the Salesforce ecosystem or have sufficient resources for successful Sales Cloud implementation.
Outsourcing Salesforce Sales Cloud implementation to certified experts can help you achieve your desired results in less time and cost. However, always make sure that you’re going to hire an expert Salesforce consulting partner. If you want to partner with a reliable partner, then Innovadel Technologies is your go-to company.
Innovadel Technologies is a certified Salesforce consulting partner with years of experience serving its clients with the best. Our team can help you implement Sales Cloud efficiently. Not only this, but we’ve developed a QuickStart package for you to implement Salesforce Sales Cloud quickly.
So, if the whole Sales Cloud implementation process we discussed above overwhelms you, then our Salesforce Sales Cloud QuickStart package is your best bet. Your business can significantly improve its sales by accessing critical sales data. With this data, it can convert leads more efficiently, close deals more effectively, and gain a complete 360-degree view of its entire business.
Contact us for Salesforce consultancy!
Related Posts
If you enjoyed reading this then please explore our other Articles below